Using a Web Browser
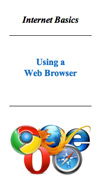 Download PDF version A web browser is a computer program used to retrieve and display information from the Internet, i.e., “surf the net.”
Download PDF version A web browser is a computer program used to retrieve and display information from the Internet, i.e., “surf the net.”
The most popular web browsers are Mozilla Firefox, Google Chrome, Microsoft Edge, and Apple Safari. Your computer will have a pre-installed web browser, but you may also add other browsers.
Launching the Browser
To access the Internet, you will need to open or “launch” the browser. To do so, click on the icon (picture) that appears on your computer either on your home screen or in the bar across the bottom of the screen.
Parts of the Browser
The following are the parts of the Internet Explorer web browser.
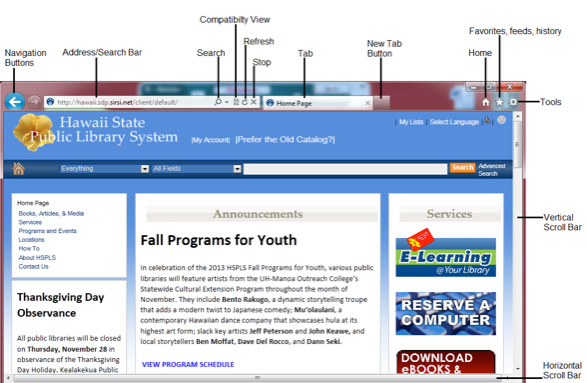
Navigation Bar
This bar is located at the top of your computer screen. Its functions allow you to navigate the Web.
Navigation Buttons
These buttons are used to go back and forth between webpages.

- To go back, click on the left arrow
- To go forward, click on the right arrow
Address/Search Bar
Use this bar to type in a Web Address or to perform a Web Search.

Web Address
A web address is used to locate a particular webpage. It usually begins with “https://www” or “https://www.” The added “s” means that the website has security measures to keep others from seeing the information you are accessing or sharing. This is important when you are accessing or sharing personal information, such as a bank account number or credit card information.
A web address is sometimes referred to as a “URL” (Uniform Resource Locator).
Web Address Example
DCCA: https://cca.hawaii.gov/
Web Address Suffixes
The different endings of web addresses may indicate the type of entity operating the website.
Common suffixes are:
| .com | All types of entities: nonprofits, schools, businesses and private individuals |
|---|---|
| .gov | U.S. government (only) |
| .edu | U.S. colleges and universities (almost exclusively) |
| .org | non-profit organizations (mostly) |
| .mil | U.S. military (only) |
Web Search
A web search is used to locate information. In the Address/Search Bar, type in a few key words describing what you would like to find and press “Enter” on the keyboard. A list of webpages will appear. Click on an entry to access a listed webpage.
Refresh Button
Click on this button to reload and update the information on a webpage you are viewing.
Stop Button
Click on this button to stop a webpage from opening.
Tabs
These tabs (that look like file folder tabs) show when multiple webpages are open. Click on the “X” on the right side of the tab to close the webpage.
New Tab Button
When you want to have multiple web pages open at the same time, click on the “New Tab” button to open a new page.
Home, Favorites, History
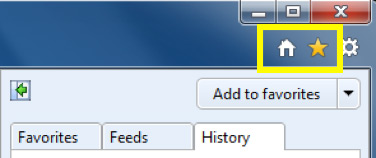
Home Page
This is the page that appears when the web browser is launched. Click on the “Home” icon to go back to the Home Page.
Favorites
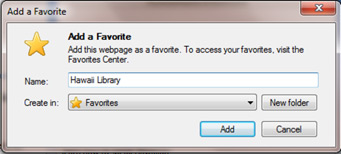 Click on the “Star” icon then the “Favorites” tab to access the Favorites feature. This feature allows you to bookmark websites to provide one-click access at a later time.
Click on the “Star” icon then the “Favorites” tab to access the Favorites feature. This feature allows you to bookmark websites to provide one-click access at a later time.
When you are on a website, create a bookmark by clicking on the “Star” icon, then clicking on the “Add to favorites” button. A pop-up window will appear with a suggested name for the bookmark. Click the “Add” button to save the bookmark.
History
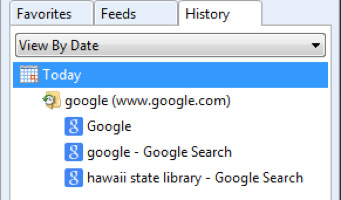 Click on the “Star” icon then the “History” tab to access the History feature. This feature provides a list of the websites you have visited. The list may be viewed by various options in a drop down menu, such as “View By Date” shown above.
Click on the “Star” icon then the “History” tab to access the History feature. This feature provides a list of the websites you have visited. The list may be viewed by various options in a drop down menu, such as “View By Date” shown above.
You may use this list to access the websites listed be clicking on the website name then a page listed below it.
